But, many people, especially beginners, will find it difficult to design circuit boards as they feel it as a tedious job and requires extreme knowledge in circuit board design. Designing printed circuit boards is actually simple (yes, it does need some practice and efforts). Also read this post: Step for making your own PCB In this article, I’ll show you a step-by-step tutorial on how to design PCB using Eagle and also make your own PCB at home. For this you will need to follow the three steps or procedures: • Designing schematic of the design • Drawing the layout for the Printed Circuit Board (PCB) and • Making the board (there are different ways to do this) The first two tasks i.e. Schematic and circuit board layout are done with the help of a CAD Tool.
There are many CAD Tools for designing PCBs like Altium Designer, Cadence OrCAD, Mentor Graphics PADS, Autodesk Eagle, KiCad, etc. In this tutorial, we are going to use Autodesk Eagle CAD. Eagle is available in three variants: Eagle Free, Eagle Standard and Eagle Premium. Eagle Free, as the name suggests, is a free to use PCB design software which can be used for capturing schematics and PCB Layout. The other two variants are subscription based software and have additional features like more schematic sheets, more signal layers and more board area.
EAGLE PCB Design. Download EAGLE Buy. Tailored to meet the needs of professional engineers, makers and students! Schematic Editor. The schematic editor allows you to create a symbolic easy- to-read representation of your design. Layout Editor. The layout editor. Autodesk EAGLE is powerful, easy-to-use PCB design and schematic software for every engineer. Start designing today.
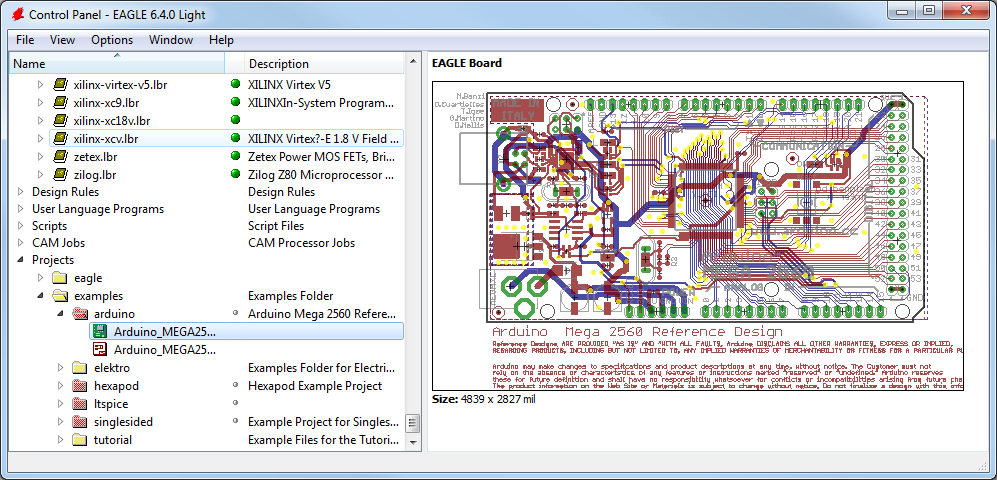
You can download the free version of the Eagle PCB from the Autodesk’s official website or follow this link. How to Design PCB using Eagle CAD? After downloading and installing the Eagle CAD (you might need to register with Autodesk), open the Eagle Software from the desktop shortcut. You will get the control Panel of the Eagle. Click on File and select New Project.
Rename the Project to an appropriate name (I will be designing the PCB for Fire Alarm Project). Right click on the project and create new schematic. Designing Schematic for PCB A new schematic window will open with a blank work space.
This is called the Schematic Editor, where you can draw schematics of your design. Save the schematic file with extension.sch.
After this, we have to add the necessary components which we are going to use in our schematic. But, before that, we need to adjust the grid size of the schematic. Select the Grid option and set the size to 1mm. Also set the alternate grid to a smaller value. Call Of Duty Cd Key United Offensive. You can turn on the grid by selecting display on option. NOTE: Setting Grid is optional and set the values you are comfortable with.
Now, we have to add components to our schematic. For this, select Add Option from the side tool bar. A new window opens with a list of all the components available in the libraries.
The first component is the Op – Amp, which is an 8 – pin DIP. So, instead of adding the IC directly, we will add an 8 – pin DIP Socket. So, go to the library ic-package and select DIL8 component. Alternatively, you can use the search option at the bottom, if you know the name of the component. After selecting the component, in our case an 8 – pin DIP Socket, click on OK and then you can place the component on the schematic sheet. Click on the sheet once to place the component and if you want to rotate the component, right click.
After placing the component on the schematic, press Esc to return to the component selection window. Similarly, add the rest of the components required to complete the circuit. The components are: a square type POT, quarter watt resistor, small buzzer, a thermistor and a two pin screw terminal.
Additionally, add the +5V and GND symbols from the supply library. After placing all the components, rename the components to something understandable.
Also, mention the values like 10KΩ Resistor etc. Connecting Components in Schematic Next step is to connect these components. You have to use the net option from the side tool bar and start making the connections. After making all the connections, the final schematic will look something like the circuit in the following image.
Save the schematic file. PCB Layout Design After completing the schematic, we have to proceed with the design of the PCB layout. Select the switch to board option from the top tool bar. You can create the board fie from the schematic.
A new window opens which is the PCB layout editor. The black space is the board area and all the components are at the outside bottom left of the board area. Now, we need to place the components in to the editor. You can adjust the grid size of the PCB Layout editor, if you want.
Now, using the group option from the side tool bar, select all the components and using move option move all the components and populate the board area. Using the move option, place the components on the board as per the position you want the component to be on the board. You can see thin yellow wires running between the components. These wires are called air wires and are representation of connections between components.
When we route the path between components, these air wires will disappear as an indication of successful connection. Now, it is time to make the connections or traces for the Printed Circuit Board. For this, we are going to use the Route tool from the side tool bar. Also set the width of the trace to be routed as your requirement. Here, I’ve set the trace width to approximately 1mm. Then, select the signal layer i.e. Bottom layer, as our PCB is a single sided board.
Start routing the traces from pin to pin. As you progress with routing, the air wires will start disappearing. Complete all the connections and make sure that one trace do not interact with other (as this is considered as a short circuit). Adjust the size of the board as per the required dimensions and save the file. The board file will be save with.brd extension. Before proceeding with how to make your own PCB at home, I’ll show you one more important step: the Ground Pour. Select the polygon option from the side tool bar and start drawing the polygon along the edges of the board.
Make sure that the signal layer is bottom. The starting and ending points of the polygon must meet. You will get a dotted line along the edges of the board. Select name option and rename the polygon to GND. Hit ratsnest option from the side tool bar to see the ground pour. The layout for the PCB is ready.
The next step is to check for errors and generate the necessary gerber files for sending them to PCB Manufacturers. Also read this article on In this article, I’ve shown you how to get started with Eagle and basics of PCB Design using Eagle CAD. But here we only finished the design part. In the next tutorial, I’ll show you how to use this PCB Layout from Eagle CAD and make your own PCB at home.
PCB Design using EAGLE – Part 1: Introduction to EAGLE and Software Environment Have you ever come across a situation where you prototyped a project on a solderless breadboard and liked it so much that you want it on a PCB? Well, read on! So far we have been writing software programs, building binaries out of them and executing them on microcontrollers. It’s time to get physical now! This post, and a couple of upcoming posts will deal with this very thing – how to realize your project in hardware. We’ll deal with PCBs, and also learn how to design and fabricate them. Hindi Tv Serials Actress Hot Navel.
PCB of NI myRIO (Source: National Instruments) Introduction to PCB Design If you are an electronics hobbyist you might have probably designed many electronic circuits and even prototyped them on a breadboard. Now it’s time to step up to the next level. Let’s design the same on a PCB. This article and a couple more of them will be addressing the topic of PCB designing. There are many types of circuits that you can design on a PCB – like analog, digital, RF – and the PCB layout may make-or-break the performance and working of the circuit. Your circuit may work as a prototype on a breadboard, but it might not work on a PCB. PCB designing is an art. While it may come naturally to some, it can be daunting even for experienced circuit designers.
And this is why many companies hire PCB experts! You can find PCBs everywhere, all around you – inside computers, phones, power supply, watches, thermostats, cameras, automobiles, traffic lights, microwave oven, refrigerator – and they are increasing – which means PCB designers are in demand now, and will remain so for a while! As a matter of fact, PCB designing is a creative and individual learning process. We can only teach the basics, but the technique will mature once you start working on more and more projects.
To become an expert in PCB design, it takes a great deal of talent and knowledge to place components as close as possible without compromising the performance of the circuit. The Early Days In early days, before the PCB CAD systems even existed, the designers had to manually layout pads, tracks, etc. They also used techniques such as and for production. These methods needed a lot of patience and time.
And if an error occurred, it used to take forever to debug. With the advent of CAD software for PCB designing, those days are gone. These CAD software have simplified the design process beyond any imaginable level. The work which used to take hours previously can now be done in seconds! This has also brought the PCB design process to hobbyists which was earlier limited to professionals. We can now design and fabricate our own PCBs at home. The Design Process A or PCB is thing which holds your entire project hardware together!
It links and connects various electronic components together on a common physical platform. PCB design is a key process in the electronics industry because this process actually broadcasts the craftsmanship to production. One can call this process in technical terms as designing of tracks & pads, realizing the PCB and fabrication of various electronic components on the board. A PCB without any components soldered (Source: Although PCB fabrication is a costlier process, but due to mass production through automated process, the overall cost of the product decreases. The major advantage, apart from the cost of fabrication and reduced complexity, is the final product is professional, well finished and the performance of the system increases. Design Standards There are industry standards for almost every aspect of PCB design which are set and controlled by (formerly known as Institute for Interconnecting and Packaging Electronic Circuits). There is a standard for everything from designing to manufacturing to testing and to anything else you would need.
Many countries also have their own local standards for PCB design, but the ones by IPC are accepted as industry standard around the world. There are many CAD packages available for free as well as for a premium such as,,,,, etc.
In the upcoming tutorials, we are going to discuss and learn how to use Cadsoft EAGLE PCB CAD package. We prefer it because it has a clean and easy to understand interface, the right tools and a large component library. In fact, it is ideal for both professionals and hobbyists. We are going to design the PCB layout for an IR proximity sensor circuit.
Introduction to EAGLE EAGLE, an acronym for Easily Applicable Graphical Layout Editor, is a design software by Cadsoft Computers. It is widely used by educationalists, students, hobbyists and professionals because of its rich yet simple interface with large component library cross-platform support on Windows, Mac and Linux too! Since windows is the widely used OS, the inclination of this tutorial will be towards EAGLE on a Windows computer, but don’t worry there is almost no difference on a Mac or Linux. PCB designing is like maturing wine, the more you practice the better you will be at designing professional level PCBs. PCB designing using EAGLE requires the learning of a lot of processes hence this tutorial is divided into 4 parts: • • • Designing layouts using Board Layout Designer (using auto-router, for professional version) • Designing your own components and custom library The light and freeware versions lack some features but they are equipped enough to handle small scale projects. You can get your free copy of eagle at First Taste of EAGLE CAD The first thing you see when you execute the EAGLE Software is the Control Panel. The Control Panel is like the root of every EAGLE operation be it schematic, library or board layout.
EAGLE Control Panel The control panel consists of the menu bar and the context menu, which is the tree list view of the files on the left namely libraries, design rules, ULP’s (User Language Programs), scripts, CAM jobs and projects. On the right you will get details about your EAGLE version or description about what you have selected. At the bottom you will find the directory of the selected file. EAGLE Description Editor Use/Use all/Use none: When you open the schematic editor or board layout you have access to the libraries, scripts, and cam jobs, but only those files are shown which have the ‘use’ option enabled.
For example, if you only need some libraries to be shown in your schematic library, you first right click on the libraries list and select “use none”, then you open the libraries list, right click and click “use” corresponding to only those files which you need in you schematic library and similarly for other files. The “use” option is like enable/disable libraries.
The Projects List At this stage, the projects list is the one which requires most attention. The projects list will be the one in which all your designs (called projects) will be stored. The project files directory by default is “My Documents >eagle” in Windows. When you open the projects list you will see a folder called “eagle” where all your projects will be listed. When you right click on the “eagle” folder you will get options as New Folder, New Project, etc. A project in eagle usually consists of schematic and board file, but it may also consist of dedicated libraries, scripts, ULPs and other files. New Folder: Creates a new folder below the selected folder and puts the newly created tree item into Rename mode.
Folders are to be used when you are working on big projects which consist of more than one PCBs or if you like organizing your stuff. New Project: Creates a new project folder and puts the newly created tree item into rename mode.
Open/Close Project: When you create a new project you will see a green dot which indicates that the current project is active. If the project is completed you can close the project by right click and click on close project (or just double-click).
If you want to open the project again you can do so by the same way and only one project can be open at a time others will automatically close.